Android File Recovery: How to Recover Deleted Files on Android Phones and Tablets
Without a doubt, nowadays smartphones and tablets play more and more important roles in our daily life. We use smartphones and tablets to check Email, Facebook & Twitter, send & receive messages, make phone calls, read news, look up weather, play games, listen to music, take photos and videos, watch movies, get directions, access the Internet, etc. Smartphones and tablets become indispensable parts in our daily life. We are almost using them anywhere anytime and may feel like a fish out of water without them.
As most of time we are using the mobile phones and tablets, much important data is generated and stored in the memory of the devices. It’s usually a good idea to back up the files on the mobile phones and tablets regularly. To backup iPhone, iPad and iPod without iTunes, iPhone PC Suite is usually a good choice; to backup Android phones and tablets, Android File Transfer is highly recommended. Most people know regular backup is necessary, but not all of us will have time to do the job opportunely due to being busy for family, work, study and life, so data loss happens occasionally. What to do if we have lost the important data on our mobile devices? This tutorial comes to solve the problem.
Since Android phones and tablets become more and more popular and have more and more market share among the abundant mobile devices, in this tutorial how to recover deleted files on Android phones and tablets will be introduced.

To recover deleted files from Android, generally, there are 2 methods: using Android file recovery software and using Android SD card recovery software.
If you want to recover deleted contacts, text messages, call history and WhatsApp messages from an Android, Method A is the only choice. For the Android device which doesn’t have any memory card and on which all the content is stored in the internal storage, Method 2 also won’t work, only Method 1 can be used. With Method 2, you can only recover deleted files (excluding contacts, SMS, WhatsApp chat history, call logs) from the memory card (usually microSD card, also called T-Flash or TF) of the Android phone or tablet. Both the 2 methods can be used to retrieve deleted files from Android on either PC or Mac.
Method A:
Recover deleted files on Android using Android file recovery software
Android Data Recovery (Dr.Fone for Android) is a piece of professional Android file recovery software developed to recover deleted contacts, text messages (SMS), MMS, call history, photos, videos, audios, documents, WhatsApp chat history and more from Android phones and tablets manufactured by Samsung, HTC, LG, Sony, Motorola, ZET, Huawei, Nokia, Amazon, Asus, Google, Barnes & Noble, etc.
Generally, this Android file recovery software can recover deleted files on almost all the Android phones and tablets. You don’t need to root the device manually before the recovery. The software will root your device automatically during the recovery process, and when the recovery finishes, the device will go back to unrooted status, which won’t have any effect on the warranty validation.
If the Android device has a memory card, and you just need to recover photos, videos, audios and documents from the device, simply take out the MicroSD card, put it into a card reader, and then connect the card reader to your computer. Open the Android data recovery tool and click “scan it” on the “Connect Device to PC” screen to scan “lost data on the external SD card”. Since there is no need to connect the device to the computer in this case, this will work especially for retrieving deleted files from Android device that cannot be powered on.
For those devices the Android file recovery tool doesn’t support, you may need to set the USB mode as “USB Mass Storage” or “Media device (MTP)” so that the software will scan photos, videos, music and documents on your devices.
Note: When you are recovering deleted files from Android phones and tablets using this Android file recovery software, you may need to tap “Allow” on the devices to give the app the Superuser authorization to let the software scan the files on the devices. Some devices may pop up the Superuser authorization request for a few times, tap “Allow” till it doesn’t appear again and the software starts the real scan.
Download the Android file recovery software first using the following button:
After the download, run it and start to recover deleted files in Android by following the steps below:
1. Activate USB debugging on the Android phone or tablet which you want to recover deleted files from:
- For Android phones and tablets running Android 2.3 or earlier:
Go to “Settings” > “Applications” > “Development”, and then enable “USB debugging”.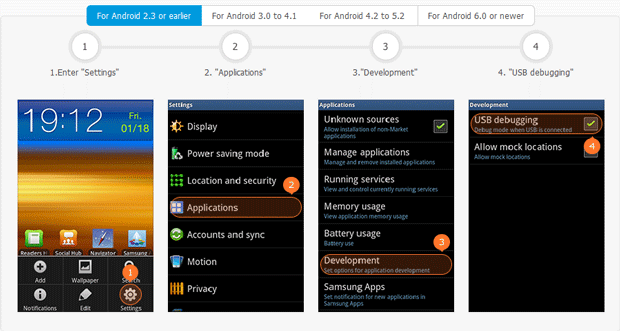
- For Android phones and tablets running Android 3.0 to 4.1:
Go to “Settings” > “Developer options”, and then enable “USB debugging”.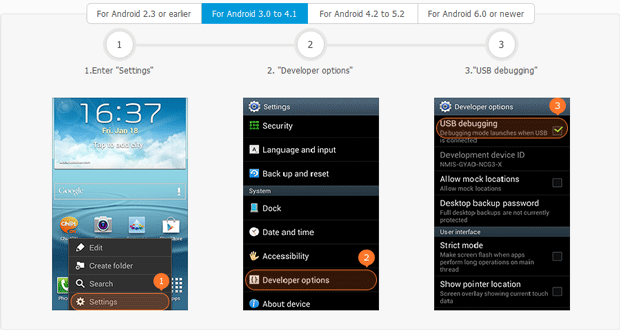
- For Android phones and tablets running Android 4.2 to 5.2:
Go to “Settings” > “About phone”, tap “Build number” for several times (usually 7 times) in rapid succession until the note “You are under developer mode” pops up, go back to “Settings”, tap “Developer options”, and then enable “USB debugging”.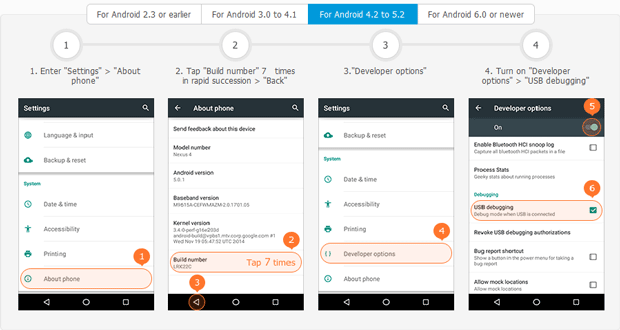
- For Android phones and tablets running Android 6.0 or later:
Go to “Settings” > “About device” > “Software info”, tap “Build number” for several times (usually 7 times) in rapid succession until the note “You are under developer mode” pops up, go back to “Settings”, tap “Developer options”, switch on “Developer options” then enable “USB debugging”.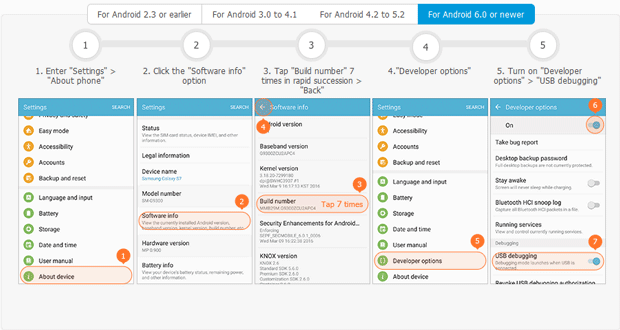
2. Link the Android device to the computer. Please make sure the battery life of the device is more than 20% to ensure a complete Android file recovery. It’s suggested to connect one Android phone or tablet at one time.
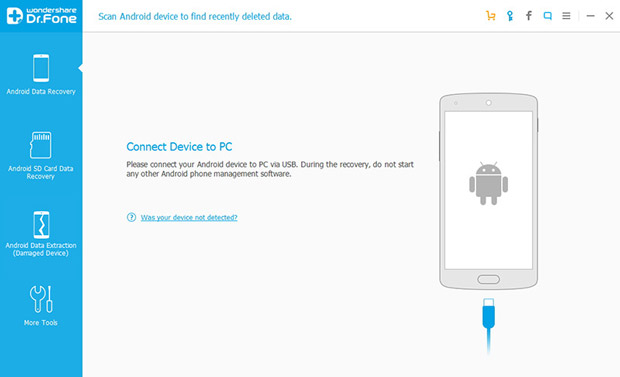
3. When the Android file recovery software detects the device, select the types of the files you want to recover from the Android device and click “Next”.
Currently, there are 8 supported file types for you to choose from:
Contacts, Messages, Call History, WhatsApp messages & attachments, Gallery, Audios, Videos and Documents
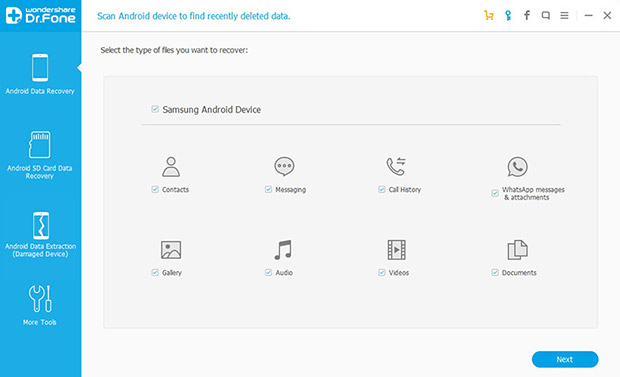
4. Select a storage scanning mode and click “Next”.
If you want to scan the deleted files only, choose the “Scan for deleted files” mode, and it takes the least time in all the modes;
By choosing “Scan for all files”, all the files on your Android device will be scanned, including the deleted files and the files on the device currently;
If the above 2 modes cannot find the deleted files you are looking for, try the “Advanced mode”, however, it takes more time compared with other modes.
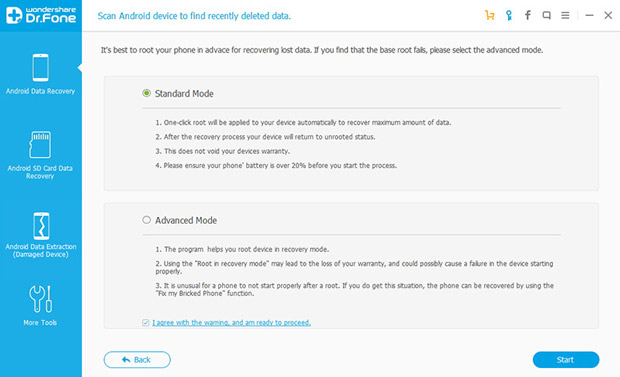
5. The software will start to analyze and scan the files on the Android device, and after the scanning, the files found will be listed by category. The deleted text messages (SMS), MMS, contacts, call logs and WhatsApp chat history will be shown in red. Preview and select the files that you want to recover from the Android device, and click “Recover”. The selected files will be saved to your computer.
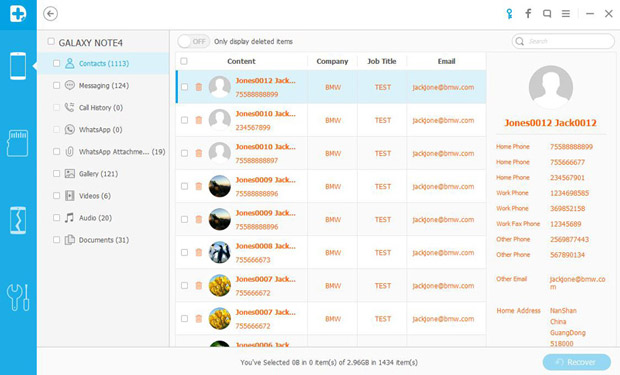
The recovered contacts, messages, photos, audios and videos can be transferred back to Android phone and tablet again with the help of Android File Transfer.
Method B:
Recover deleted files on Android using Android SD card recovery software
Data Recovery is a powerful file recovery tool to recover photos, documents, emails, videos, music, archives and more from phones, tablets, hard drives, cameras, camcorders, MP3 players, USB drives, Flash drives, memory cards, etc. It supports to recover deleted files from any devices that are identified as “Devices with Removable Storage” in Windows Explorer or portable storage in The Finder on Mac. Thus, it’s easy to recover deleted files on Android phones and tablets using this Android SD card recovery software as long as the SD cards or phone memory of the devices can be identified as portable storage when plugged in the computer.
The Android file recovery software has both Windows and Mac version, so it’s applicable to recovering deleted files from Android phones and tablets on both Windows and Mac.
To download the Android SD card recovery software, please use the following buttons:
When the download is complete, install the Android file recovery software.
Once you’ve done that, do the following in the order specified to recover deleted files from Android phones’ or tablets’ memory or SD cards:
1. Connect your Android phone or tablet to the computer with the USB cable given when you bought the device.
2. Once the device has been connected, pull down the notification bar on the device, set the USB connection mode as “USB Mass Storage” or “Media device (MTP)”. The potions may be various in different Android phones and tablets.
3. Run the Android file recovery software, click “Next” to enter the “Wizard Mode”.
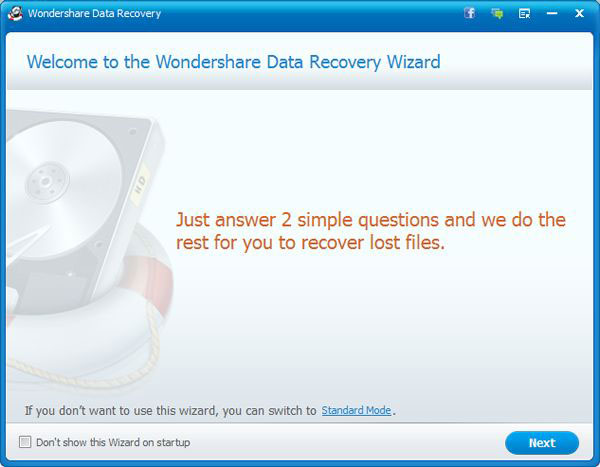
4. Select the type of files that you want to recover from your Android. If you want to recover all the deleted files on Android, select “All File Types”.
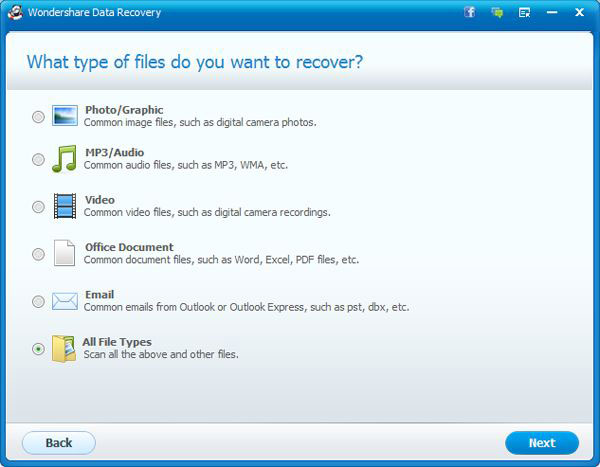
5. Specify the volume name of your Android or select “External removable devices” directly.
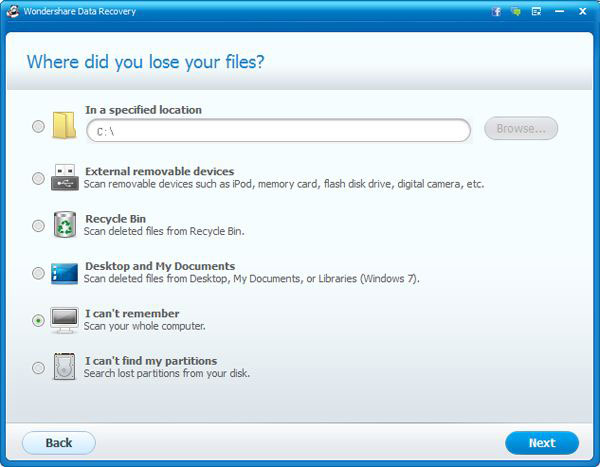
6. Click “Start” and the Android file recovery software will start to scan the deleted files on your Android. Checking “Enable Deep Scan” is greatly helpful for retrieving deleted files from formatted SD card or phone memory. By ticking “Enable Raw File Recovery”, you may find the files lost long time ago due to various reasons. It takes more time to scan if you check the 2 options.
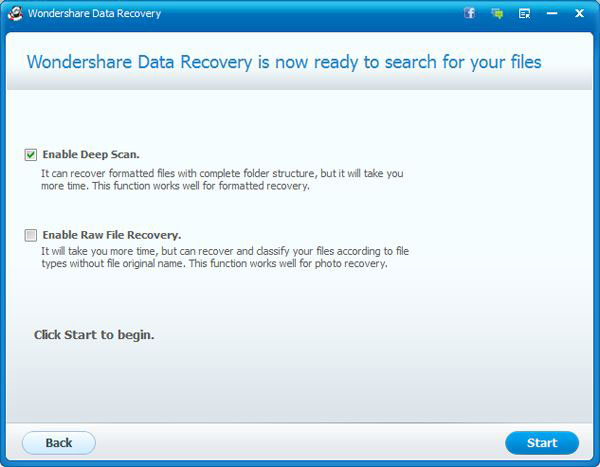
7. The found files will be listed by category so that you can easily preview and select the files you want to recover from the Android. Then, click “Recover” to save the selected files to your PC or Mac.
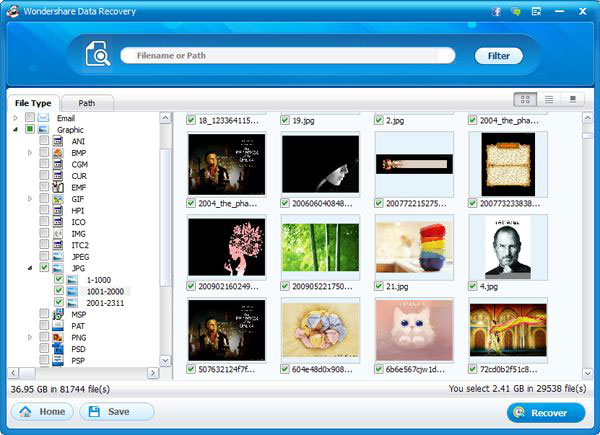
Till now, the deleted files on Android have been recovered successfully. If you have any questions or suggestions about how to recover deleted files on Android, please feel free to contact us. We’ll try our best to solve your problems about Android file recovery.

